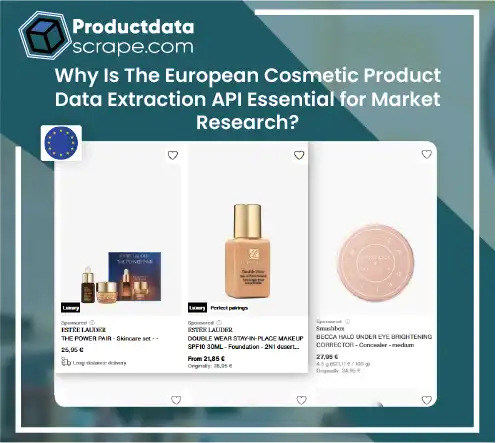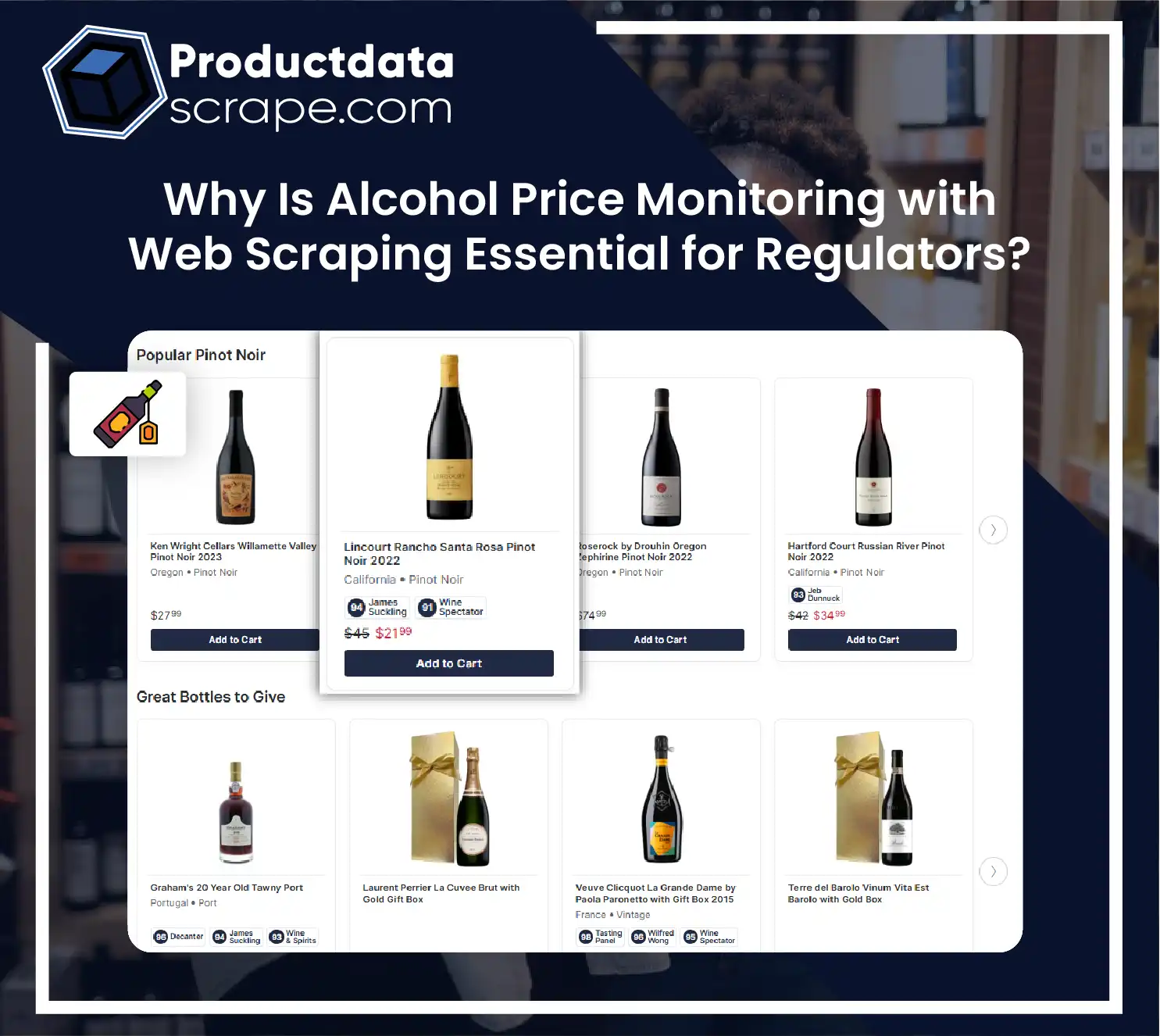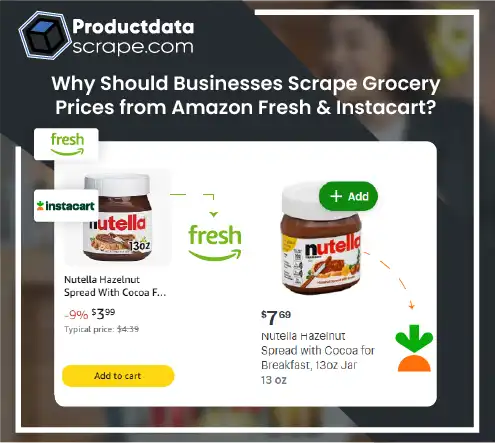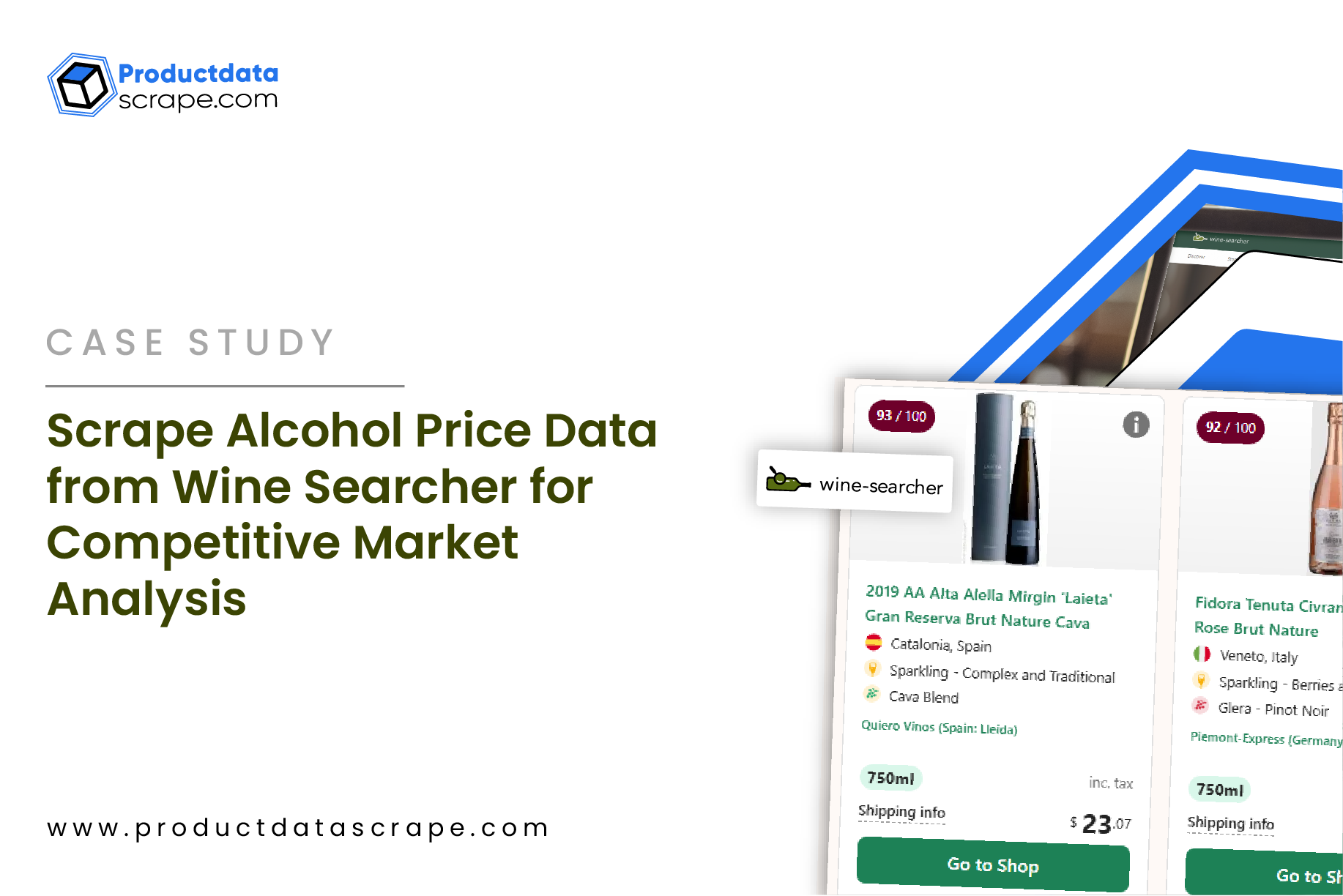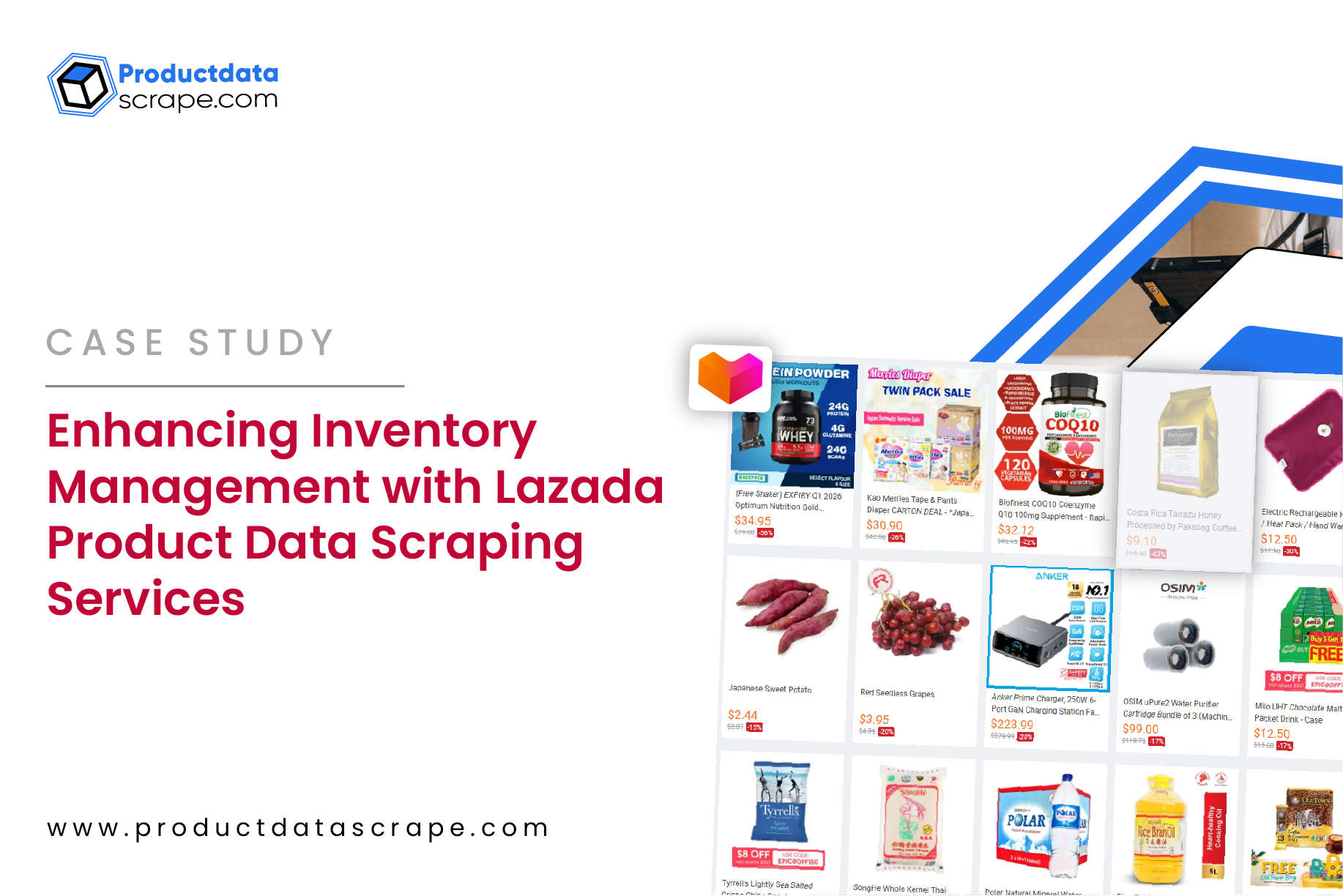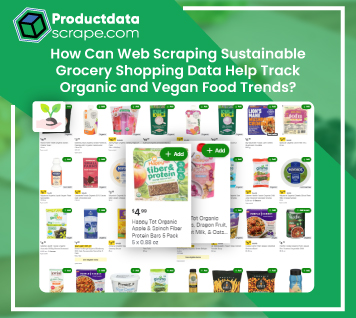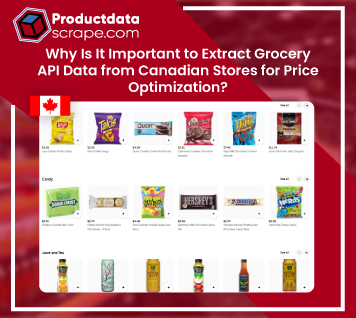Target product data scraping involves automating the extraction of valuable information from Target's online store. This data includes product specifications, pricing, stock availability, and customer reviews. By employing Target web scraping techniques, businesses and consumers can gain insights into Target's extensive product catalog, monitor pricing fluctuations, and gauge customer sentiment. This data can inform competitive analysis, pricing strategies, inventory management, and market research efforts.
About Target
Target Corporation is a well-established American retail giant renowned for its extensive range of products, including apparel, electronics, household goods, and groceries. With a history dating back to 1902, Target has evolved into one of the nation's largest and most recognized retail chains, operating both physical stores and a robust online presence. It has affordable yet stylish merchandise and focuses on community engagement and corporate responsibility. Target's dedication to innovation and customer satisfaction has solidified its position as a leader in the retail industry, providing customers with a one-stop shopping destination for a wide array of products and services. Scrape Target e-commerce data to obtain valuable insights, monitor pricing trends, and analyze product details for informed decision-making.
If you lack coding skills and want to extract Target product data, we'll guide you through the process without requiring coding knowledge. You can achieve this using a user-friendly e-commerce web scraper, which offers a range of features, including cloud-based scraping, Dropbox integration, IP rotation, scheduling, and more. Plus, it's free and straightforward, making it an ideal choice for your web scraping needs.
Now, let's demonstrate how to extract data from Target using web scraping techniques.To initiate web scraping on Target, click the "New Project" button and enter the URL you wish to scrape. In this instance, you could focus on furniture items currently selling at target.com.

After the website loads, generate a "select" command automatically. Your task will be to choose the primary element for this selection.

Rename this selection to "scroll" and proceed to expand and remove the automatically extracted data. You can implement the scroll function once you've selected the central Div. Navigate to the left sidebar, locate the PLUS (+) sign next to the scroll selection, access the "Advanced" options, and then choose the scroll function.

Specify the duration for the Target data scraper to scroll; the required number may vary based on the page's size. Let's set it to two times and ensure it's at the bottom.
Next, click the plus sign next to your page command and select the "select" command. Click on the first product name visible on the page, and it will turn green to confirm the selection. Highlight the remaining product names in yellow. Proceed by clicking on the second product name in the list. Repeat this process 2-3 times to ensure the correct scraping.

In the left sidebar, rename your selection to "product. Retail data scraping services will now automatically extract each item's product name and URL. Afterward, click the PLUS (+) sign next to the product selection and select the "Relative Select" command. With the Relative Select command, click on the first product name on the page and then on its corresponding listing price. You'll notice that an arrow will connect these two selections, indicating their relationship.

Repeat these steps to extract retail product data and additional information such as the product star rating, the number of reviews, and the product image. For each of these, ensure you rename the new selections appropriately to maintain clarity and organization in your web scraping product data from target project.
Expanding Data Extraction from Each Product
Next, click on each selected product and extract additional information from individual product pages, starting with product specifications.
Locate the three dots next to the "main_template" text on the left sidebar.
Rename your template to "search_results_page." Templates serve to differentiate various page layouts.

Now, click the PLUS (+) button beside the product selection and choose the "Click" command. A pop-up will appear, inquiring if this link is a "next page" button. Select "No" and provide a new template name in the "Create New Template" field. In this instance, we will name it "product_page.
-button-beside-the-product-selection-and-choose-the-Click-command.png)
The process will automatically generate this new template and display the target product page for the initial product on the list.

Switch to browse mode and scroll down until you encounter the product specifications. Click on the "show more" button to expand the specifications, and then turn off browse mode once they are visible. While utilizing the Select command, click on the first item in the list, which, in this case, will be the product dimensions.

As we've done previously, continue clicking on the items within the table until they all turn green. Rename this selection to "specifications" for clarity and organization.
To scrape data from multiple pages, including the next five results pages, follow these steps:
In the left sidebar, navigate back to the "search_results_page" template. Ensure your browser tab is on the search results page.
Click the PLUS (+) sign next to the "page" selection and choose the "Select" command. Then, select the "Next page" link on the target page's bottom.
Rename this selection to "next."
This setup will navigate through multiple pages of search results for your data extraction.
By default, it will extract the text and URL from this link. To proceed,
expand your new selection and remove these two extract command

Next, click the PLUS (+) sign beside your "next" selection and apply the "Click" command. A pop-up will prompt you to confirm if this is a "Next" link. Select "Yes" and specify the number of pages you intend to navigate through. For this example, we will scrape data from 5 additional pages.
Now that we've completed the project setup, it's time to initiate the scraping process.
In the left sidebar, locate the "Get Data" button and click on it.

Then, click the "Run" button to start your scraping job. For lengthier projects, performing a Test Run first is advisable to ensure your data is correctly formatted.
After completion, you can conveniently download all the requested information as a spreadsheet or a JSON file.
At Product Data Scrape, we maintain the highest ethical standards in all
operations, including Competitor Price Monitoring
Services
and Mobile App Data Scraping. With a global presence spanning multiple offices, we consistently
deliver exceptional and honest services to meet the diverse needs of our valued customers.








-button-beside-the-product-selection-and-choose-the-Click-command.png)