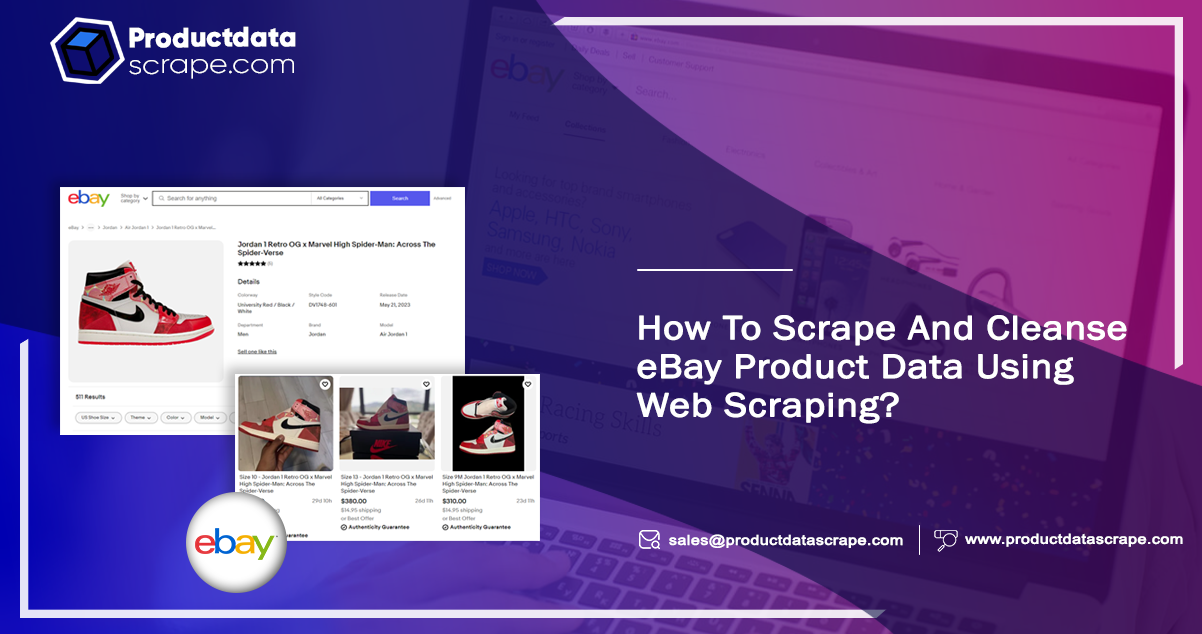
If you run an e-commerce store and want to analyze data using web scraping and cleansing for eBay data, go through the blog. Here, we will guide you on developing your eBay scraping tool to extract large-scale product data from the platform. After that, we will also guide you through cleansing the data and analyzing it for various applications with data fields like product specifications, prices, Assortment and Availability, sold numbers, and more, and compare products to find best-selling products.
To simplify, we've used Product Data Scrape Ecommerce Scraping API and QuickTable to cleanse and study the extracted data. Both tools don't need any code and are easy to use.
Why Extract Product Data From eBay?
As the leading e-commerce platform, over 1.5 billion products are available for sale on the eBay platform. It makes a reliable data source for all e-commerce businesses. You can scrape eBay product data with several data fields, like sales, product prices, descriptions, specifications, search keywords, stock availability, and more. You can use this data to perform niche research to sell competitive products, competitor monitoring, customer sentiment study, and many other applications.
What is the Purpose of eBay Data Scraping and Cleansing?
The main goal of this eBay scraping is to find the relation between scales, sold counts, and prices of toy vehicles people sell on eBay. We will quickly search on the source platform using Toy Car. We will get the required product data for the selected search term. Here is the sample URL to the search result data for the Toy Car keyword.
https://www.ebay.com/sch/i.html?_from=R40&_nkw=toy+car&_sacat=0&_pgn=35
Collect eBay Data using Product Data Scrape
Firstly, we will use our ecommerce scraping API to extract eBay product data from the search results of eBay.
To use our ecommerce data collection services and API, head to our website, sign up with the required details, and install recommended software on your device.
First Step: Create New Project with Automatic Detection
After signing up:
- Log in to your account on our platform
- Place the URL of the required data in the search option.
- Tap the Start button.
Then, our tool will crawl the selected page.
After crawling, click the option to detect data automatically. Then, our tool will scan the loaded web page and try to detect the data you want to scrape automatically.
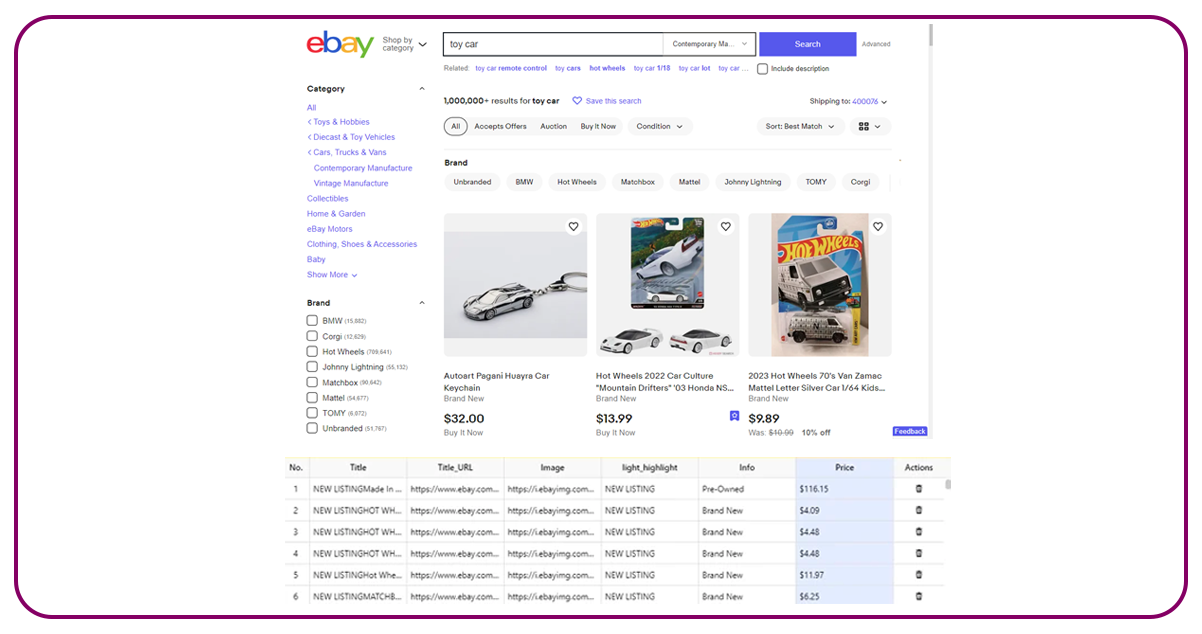
Note: We also give you access to readymade templates that you can search using the search bar with the eBay keyword on the homepage. You must enter the necessary parameters using built-in templates before extracting data directly.
Second Step: Workflow Creation and Modification
Once the tool completes automatic data detection, make the scraping workflow. Please go through the created workflow and check whether it works properly. If it doesn't, modify it wherever needed. The scraping tool will highlight the eBay data you want to scrape in the red color in the browser. You can preview it and edit the fields according to your needs.
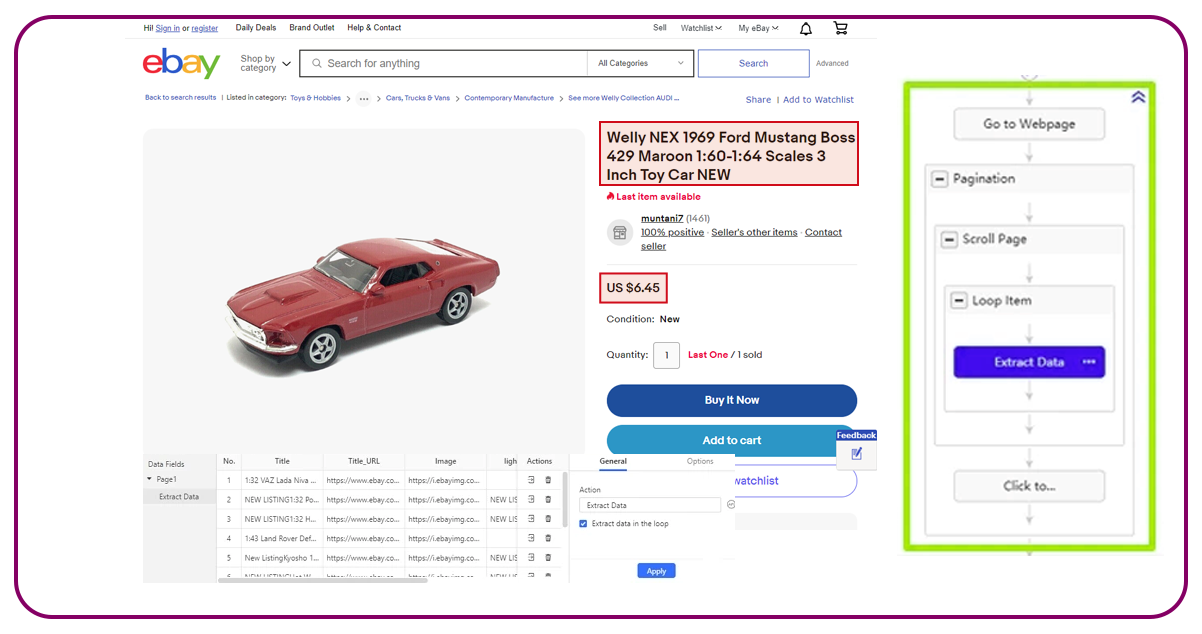
Note: If the tool can't detect expected data, you can turn off the automatic data detection feature and manually develop the workflow.
Third Step: Extract and Download eBay Data.
After testing and modifying the created workflow for eBay scraping, click the Run option. You can execute the task on cloud servers or local devices, depending on your choices. The time required to scrape selected data varies based on the data requirement. You can allow the necessary time to the workflow to scrape that data or stop whenever you get enough data before completing the process. You can store and download datasets of collected eBay data in Excel, CSV, HTML, or any other format.
Clean the Extracted eBay Data Using QuickTable
Now, you have collected the required eBay product data. Let's move on to clean and analyze it using QuickTable. It will help you clean the data and create infographics and illustrations to relate data fields.
If you're new to using QuickTable, do signup there.
First Step: Create New Task and Import CSV Formatted Data
Open the QuickTable on your device and create a new Toy Vehicle Study task on eBay. Then import the collected data in CSV format and open it. Then, click the Save Project option to create the task.
Second Step: Filter and Rename Columns.
You'll need to eliminate the unnecessary data from collected datasets and keep only relevant data for further analyses. We will keep the Price, Title, and sitem__hotness columns for this analysis. You can rename them according to your choices.
Third Step: Extract the eBay Data in Digestible Formats
Extract Product Price Data
You'll initially see the price information in a string format that you'd want to transform into number values before using it for calculations. Here, we will keep a lower price for every eBay product. Choose the Price column, tap the Text option, and choose Substring to extract number values. You'll see a new column in the data file with the name Price 0 to mention lower product price ranges values. You can eliminate the initial data column and rename the filtered column with Minimum Price or any other name you wish.
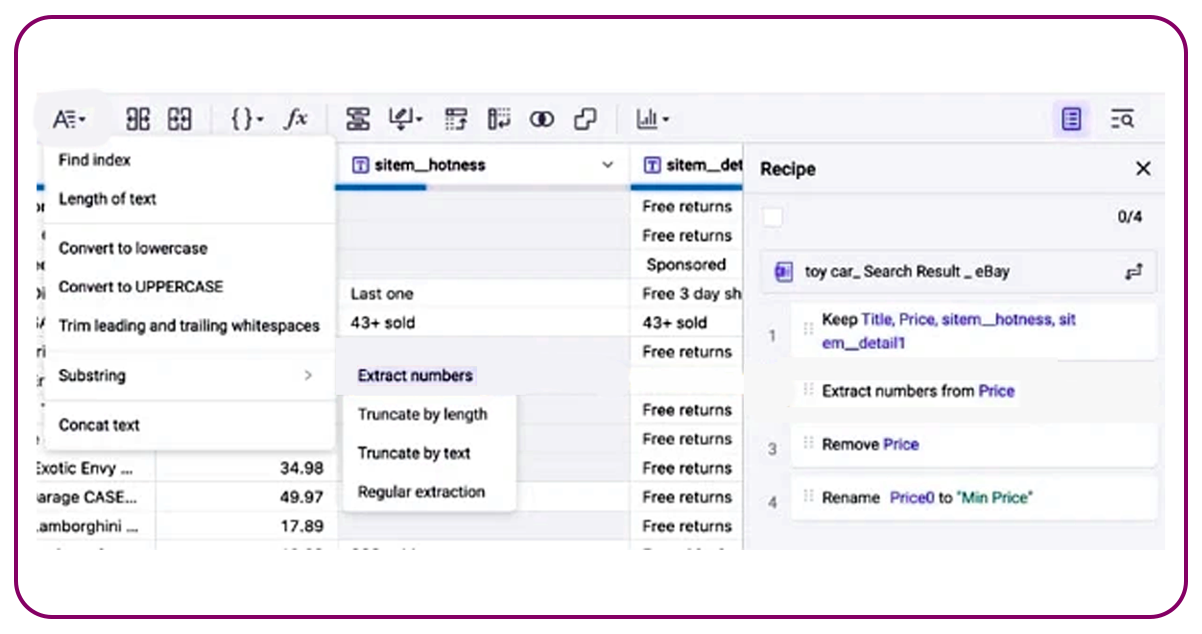
Use the formula and collect sold numbers.
You'd see messy data in the sitem__hotness column. It may be any number with the sold word. We only need numerical data for these columns.
We will use specific formulas to collect the data for sold number from the sitem__hotness column. Hit the formula option and check the panel on the right hand. Put the new column name and apply the below formula.
IF(CONTAINS(`sitem__hotness`, “sold”), `sitem__hotness`, “”)
Use Regular Expression and Extract Scale Data
Since the scale data is available in the title column, You won't see the column with the toy scale. Therefore, we must use regular expressions and clean the column with scale values, namely Title. Visit the substring column, and choose the Title column with Text->Substring->Regular extraction flow. Then use the 1[:/][0-9]{1,3} and enter the new data column with the name Scale. Then, the workflow will extract the scale data in the new column.
Still, you'll see the extracted scale data as “:.” or “/,” which makes the working more challenging. We will replace these with each other to maintain the format consistency. Hit the Replace option, choose the Scale column, and put the original value with “/” notation, the new value with “:” notation, and save the task.
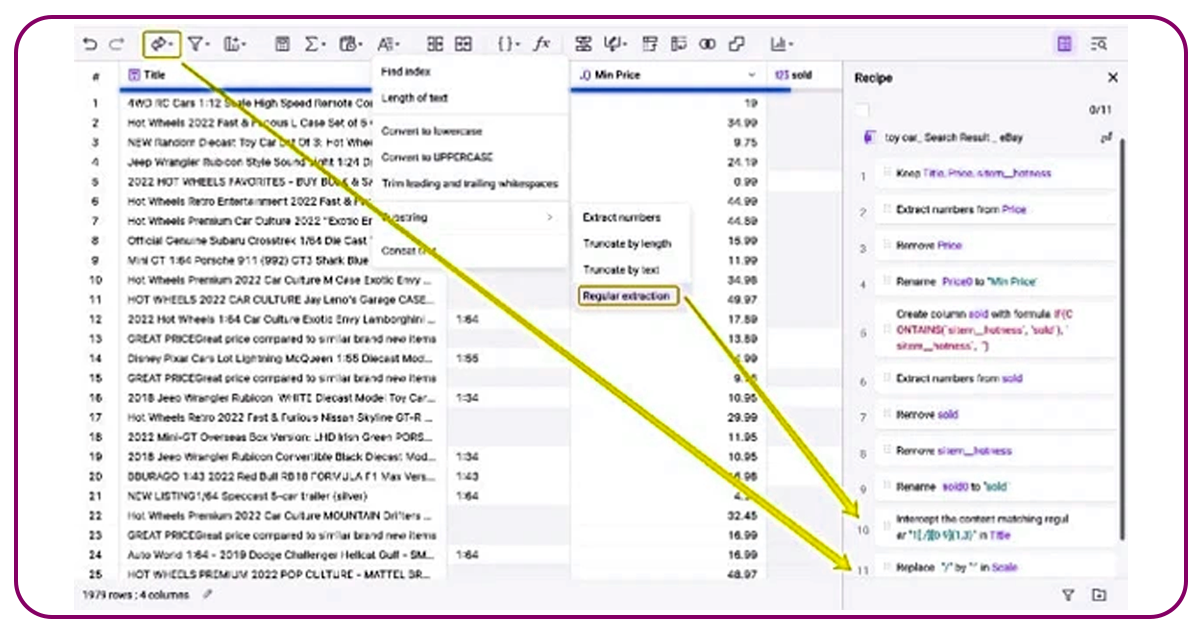
Compute the Sold Numbers and Average Product Price
Lastly, we will bundle the products depending on the scale and discover their sold numbers and average prices for Toy Vehicles of different scales. For this, we have to add the Group by stage. Click the option Group By, choose the Scale column from the option, and choose the minimum average price from the column calculations list box. Once you save the task, you will get the sold numbers and average product prices for various scales.
The QuickTable tool saves the entire process or data cleaning and keeps it in the panel for Recipe. Please overview those steps and use the formula according to the requirements.
Perform Data Analysis using Graphs and Charts.
So far, we've collected and cleaned the data using eBay data collection services. Now, let's move to analyzing it with infographics and other factors. The simplest way to check the relation between eBay product prices, scales, and sold numbers is to make a chart. For this, define scales X and Y, as you can see below, and save the process to get the chart.
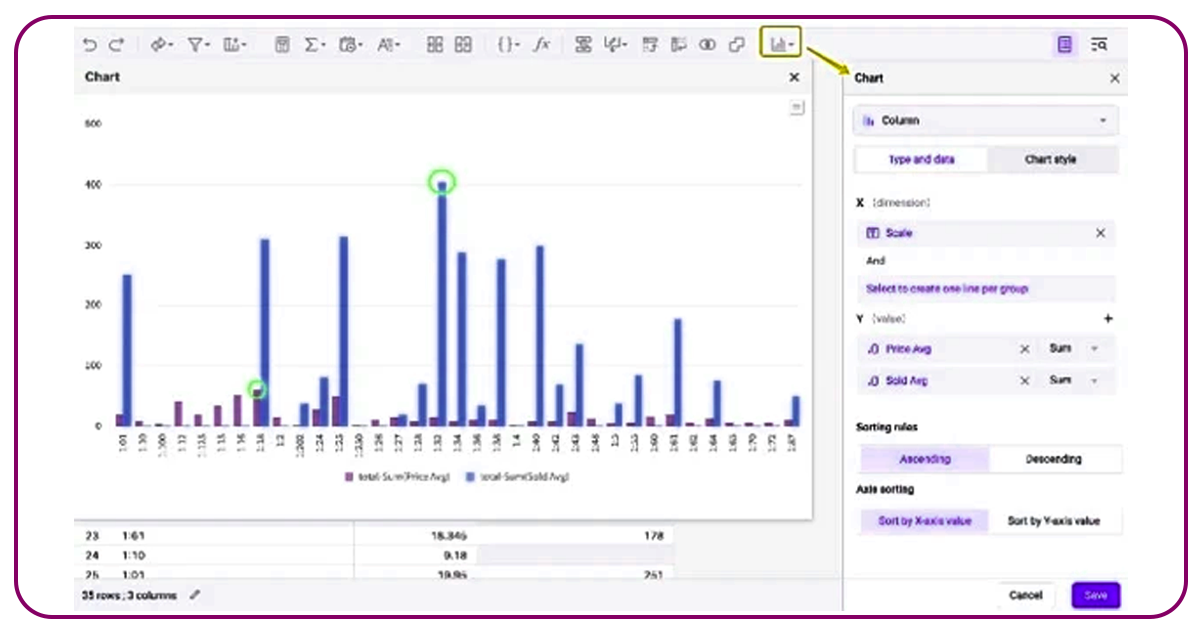
After observing the above chart, it is evident that around 1:32 products are in the top-selling category on the platform, and around 1:18 products are costlier than products or other scales. You may choose more best-selling products if you're an eBay seller and want to increase your sales.
On the other hand, if you want to sell expensive products, you may select more 1:18 products.
Conclusion
We have explained how to scrape and clean eBay product data using our ecommerce scraping services in detail. Contact Product Data Scrape to learn more about eBay data scraping.



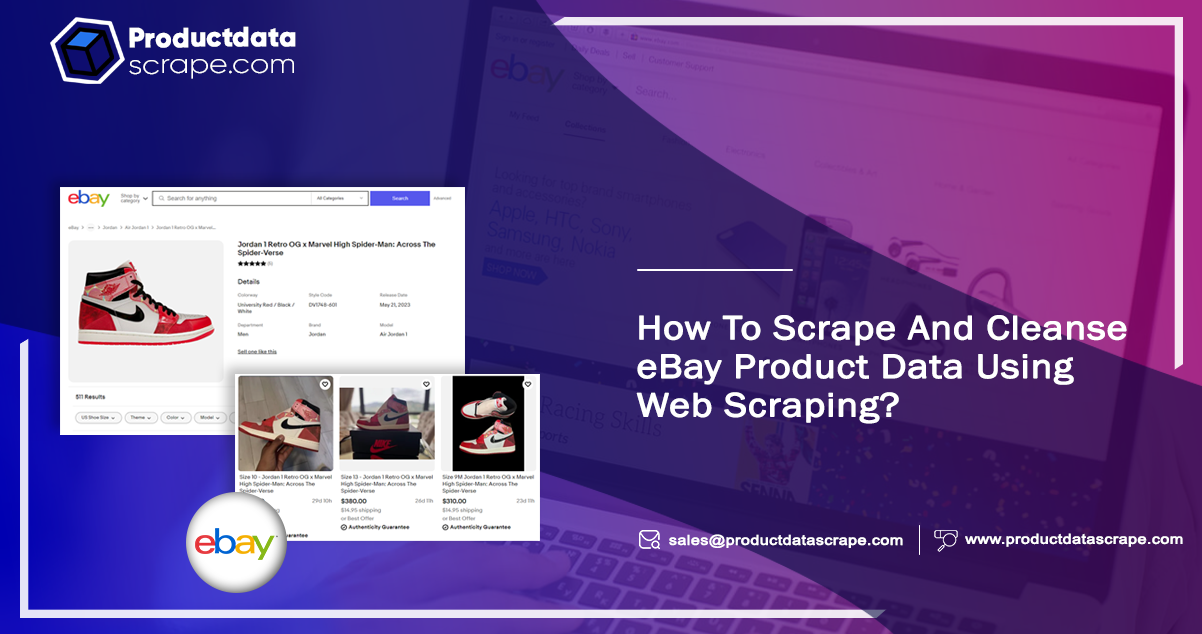
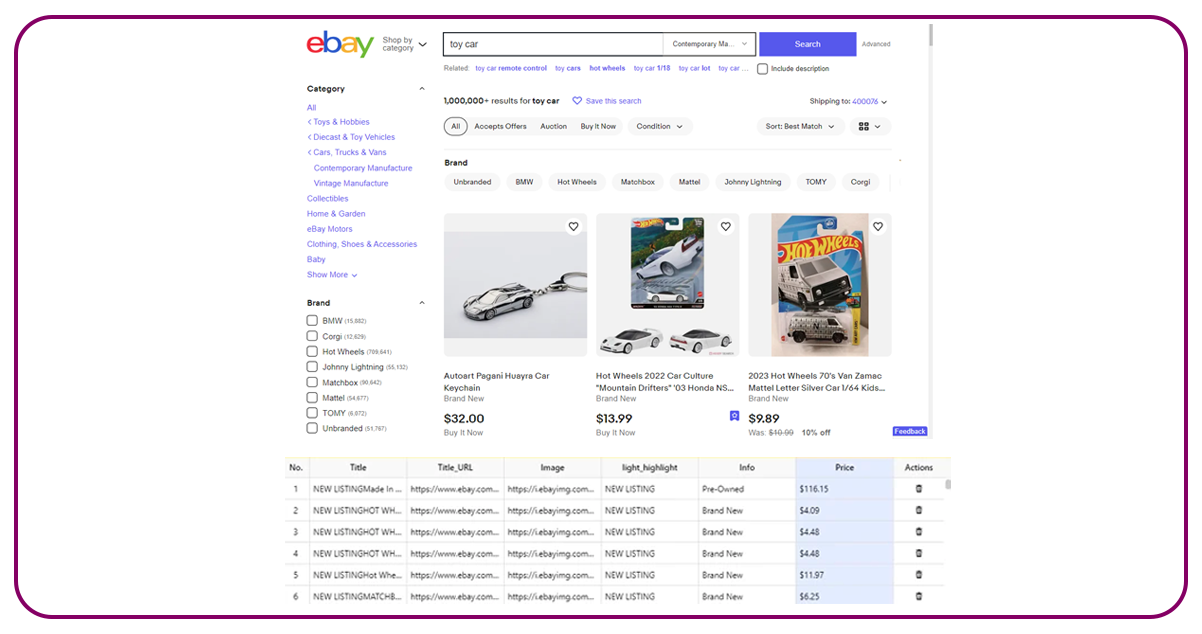
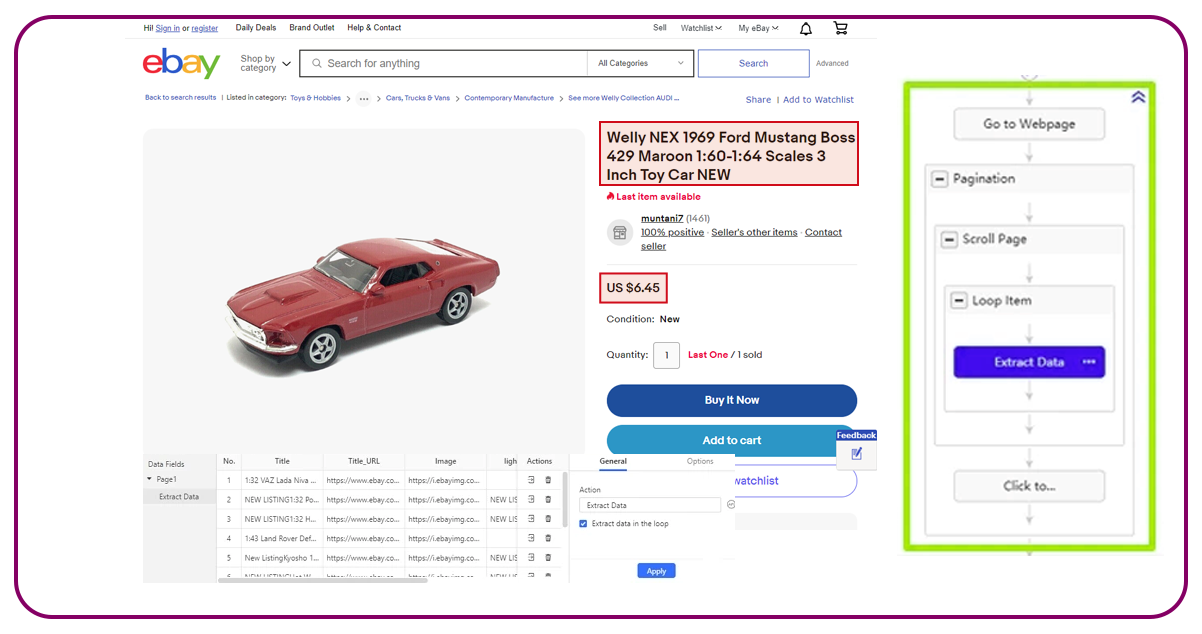
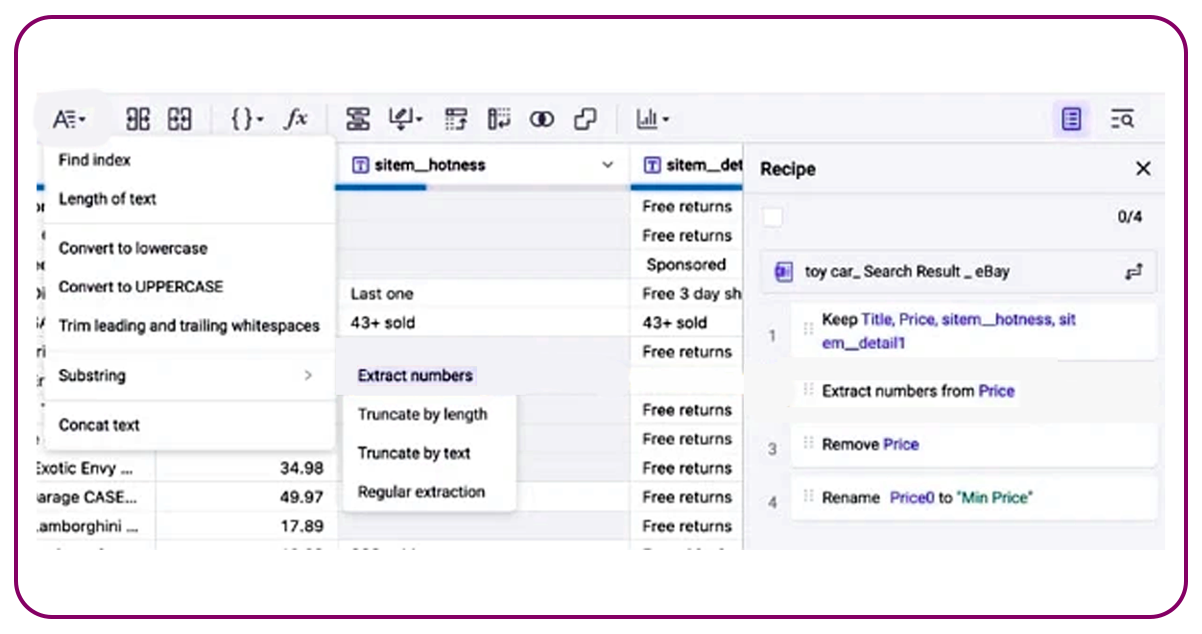
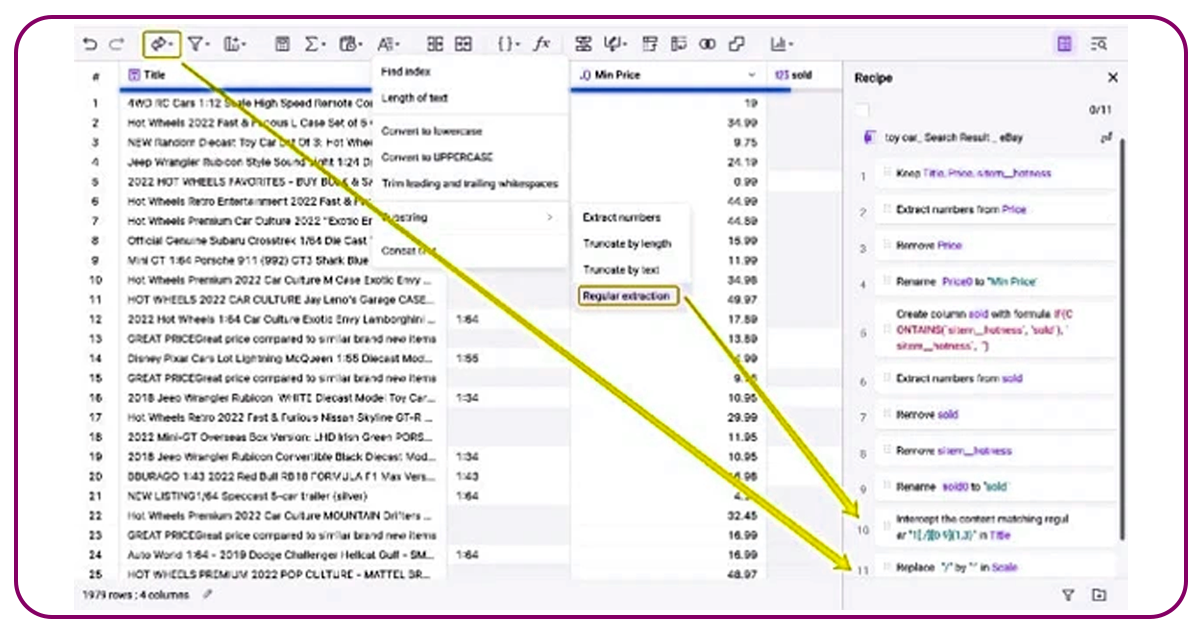
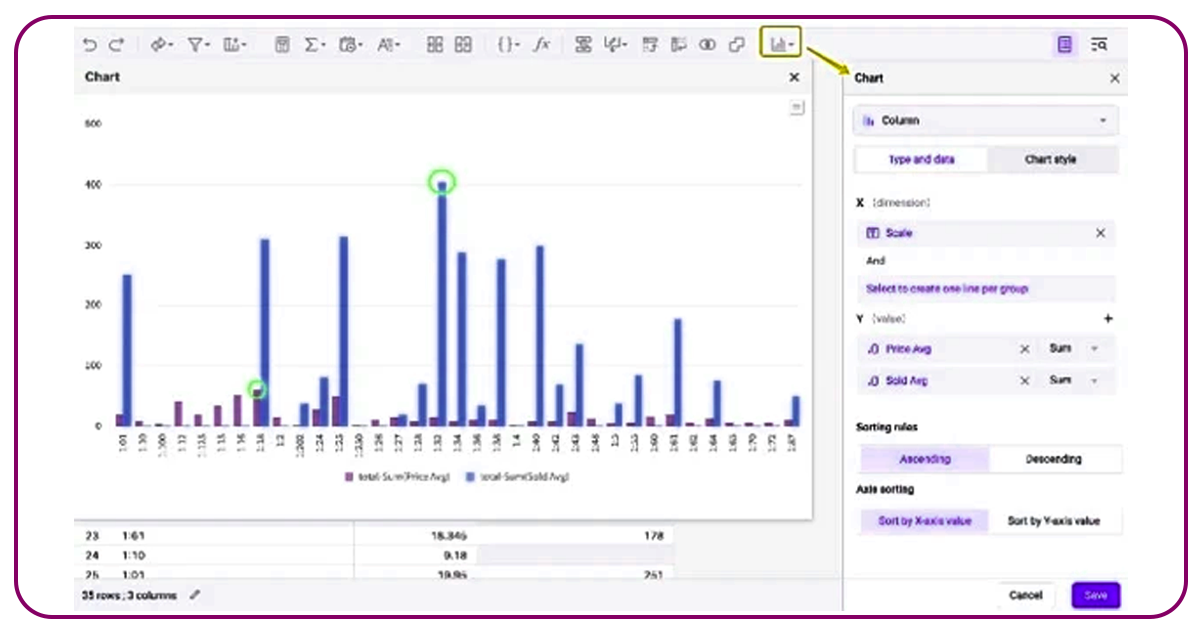





.webp)







.webp)
-01.webp)
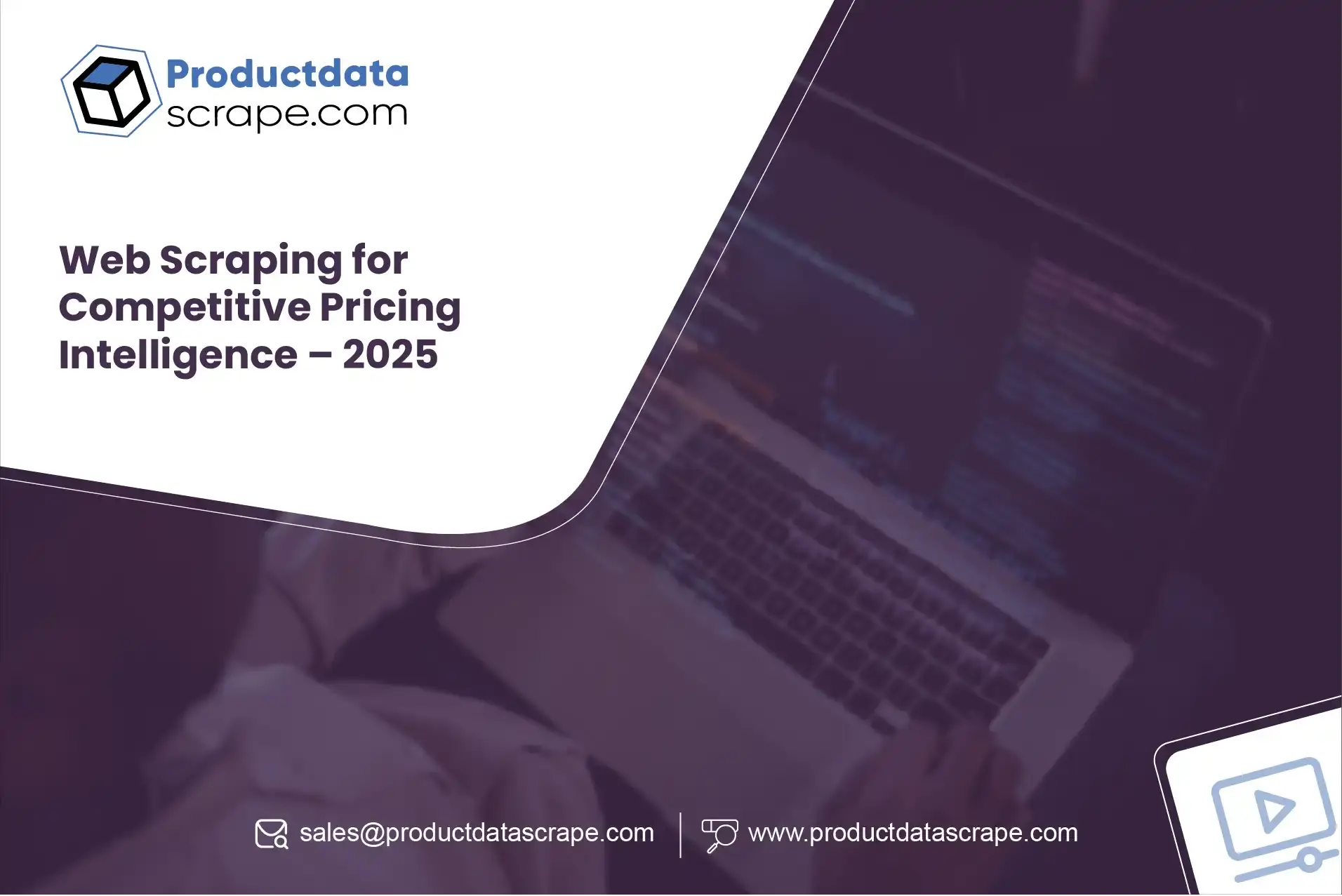
.webp)
.webp)
.webp)